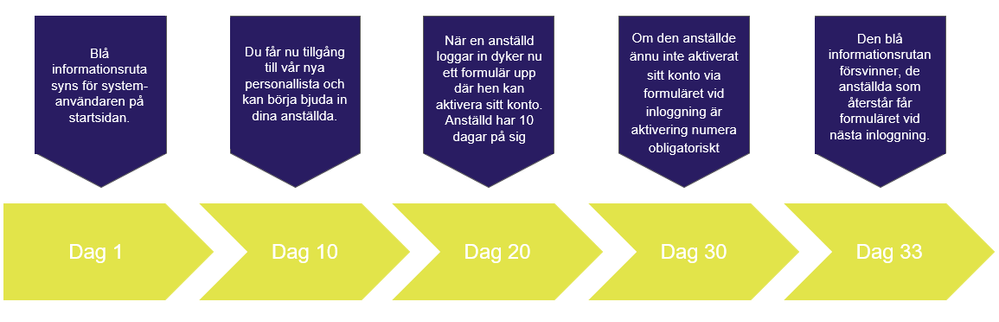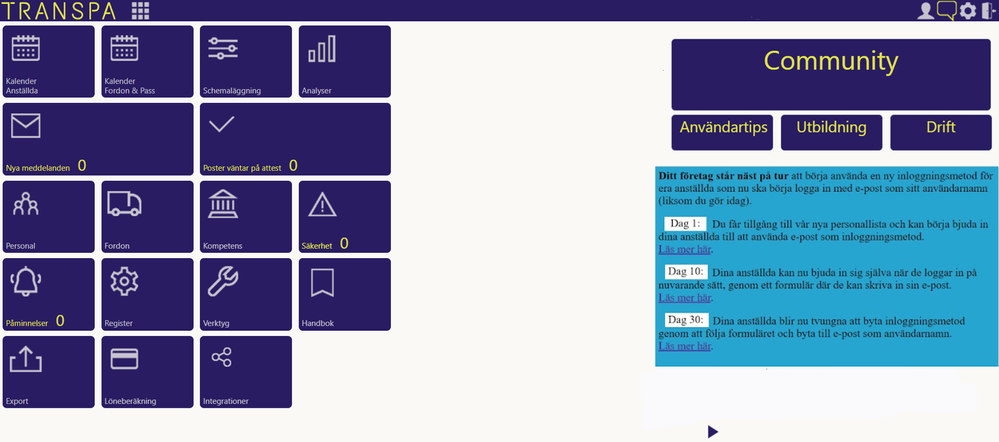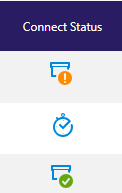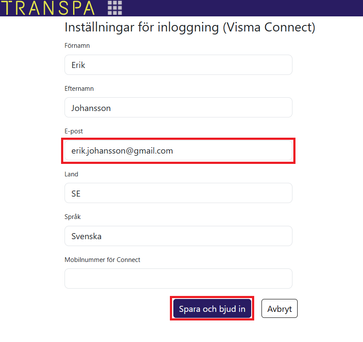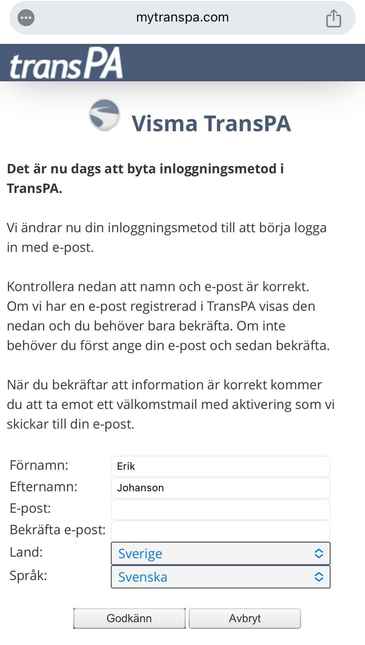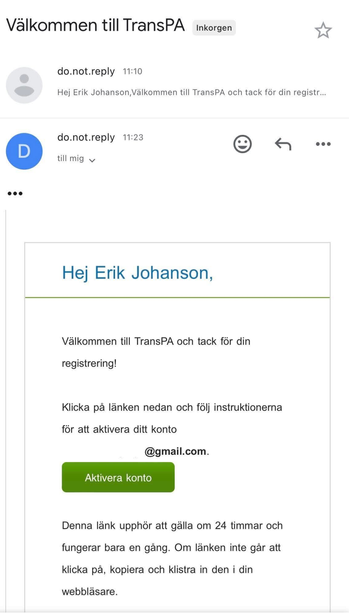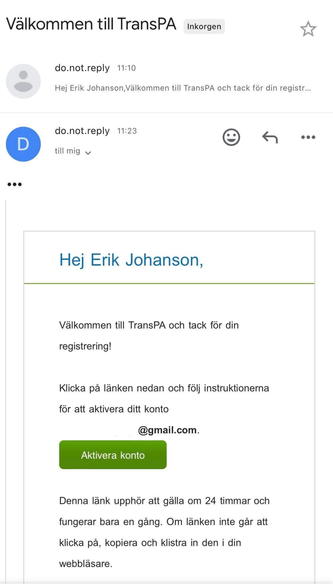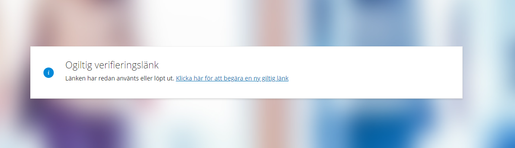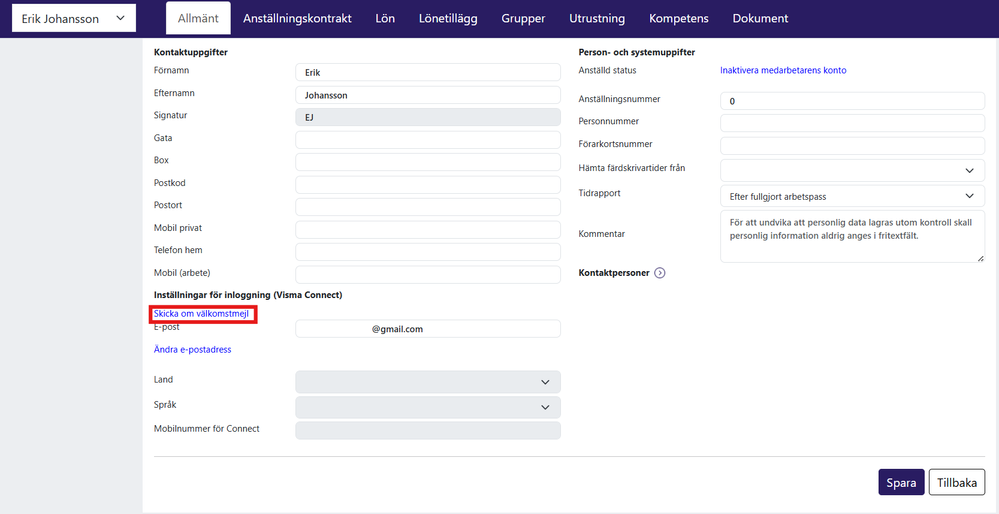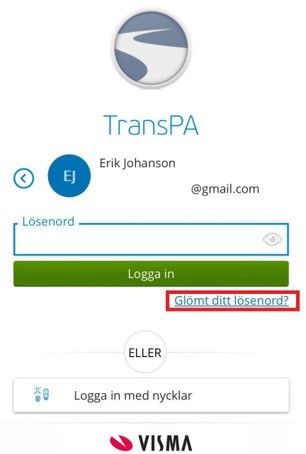Transpa, en del av Visma, använder nu en central inloggning för alla sina produkter, baserad på e-postadress och lösenord. Den nya metoden, Visma Connect, är utformad för att minimera säkerhetsrisker och har flera fördelar. Systemanvändare i Transpa började använda denna metod redan 2018, och nu följer även chaufförer och andra anställda som tidrapporterar via Mytranspa.com.
Visma Connect erbjuder smidig inloggning genom funktioner som FaceID, fingeravtryck och Bank-ID. Anställda har möjlighet att själva återställa eller ändra sina lösenord vid behov. För att ytterligare höja säkerheten finns stöd för tvåfaktorsautentisering, exempelvis via en autentiseringsapp eller SMS-kod.
Vid övergången till detta säkra system har vi även lanserat en ny personallista i Transpa för att underlätta implementeringen.
För en översikt över processen och viktiga händelser, se nedanstående sammanställning samt den bifogade manualen för aktivering och inloggning, som med fördel delas med all personal.
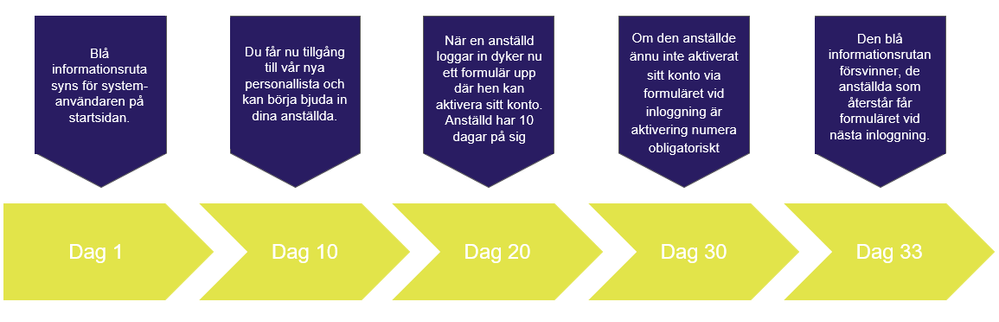
När ert företag/databas aktiveras för övergången till Visma Connect, visas information på startsidan i Transpa. Där får ni en kort översikt över viktiga händelser, som när ni får tillgång till den "Nya" personallistan och när anställda kan bjuda in sig själva genom ett formulär. Övergångsprocessen sträcker sig över 30 dagar. För detaljerade steg, se här:
Steg 1: Blå informationsruta (Dag 1)
Steg 2: Ny personallista (Dag 10)
Steg 3: Anställda aktiverar sina konton via formulär vid inloggning (Dag 20)
Steg 4: Obligatoriskt e-postaktivering för anställda (Dag 30)
Frågor och Svar (öppnas i ny flik)
Steg 1: Blå informationsruta (Dag 1)
Den blå informationsrutan visas nu till höger på startsidan, där ni tydligt ser vilka steg och de aktuella datum för er övergång.
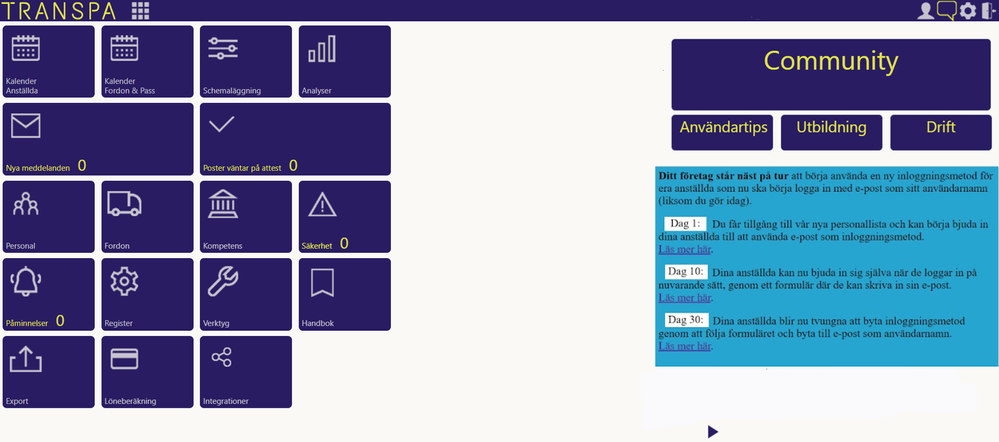
Till toppen
Steg 2: Ny personallista (Dag 10)
Ni får nu tillgång till en uppdaterad personallista som ger en tydlig överblick över era anställda. Ett nytt verktyg för att bjuda in till Connect via e-post är tillgängligt och behövs för att anställda ska kunna aktivera och använda sina konton.
Personallistan visar också status för inbjudningar och aktiveringar under kolumnen "Connect Status", där ni enkelt kan följa vem som har blivit inbjuden eller mottagit välkomstmejl men ännu inte aktiverat sitt konto.
Följ status i aktiveringsprocessen
Ni får också en bra överblick över er personal där ni ser status på vem som har blivit inbjuden, eller vem som har fått välkomstmejl men ännu inte aktiverat sitt konto. Aktuell status ser ni på höger sida i personallistan under kolumnen "Connect Status", och det fungerar på samma sätt som när man bjuder in en systemanvändare i systemet.

Statussymboler
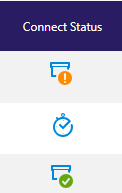
- Orange utropstecken: Den anställde är inte inbjuden eller registrerad i Connect.
- Klockan: Användaren är registrerad i Connect men har ännu inte verifierat sitt konto via länken i välkomstmejlet.
- Grön bock: Den anställde har aktiverat sitt konto och är registrerad i Connect. Och kan nu logga in med den e-post och lösenord som de angett.
Systemanvändare bjuder in anställda för aktivering
Du kan dessutom själv bjuda in dina anställda om ni hellre föredrar det alternativet. Notera dock att det mest effektiva är att låta de anställda göra det själva via formulär vid inloggning från start dag 20. (avser steg 3)
Vid nyanställning gäller dock denna hantering.
Öppna den anställdes personkort och klicka på "Aktivera login", fyll i deras e-postadress (om den inte redan finns angiven sedan tidigare.) Klicka sedan på "Spara och bjud in", Välkomstmejl skickas till den anställde som har 24h att aktivera sitt konto.

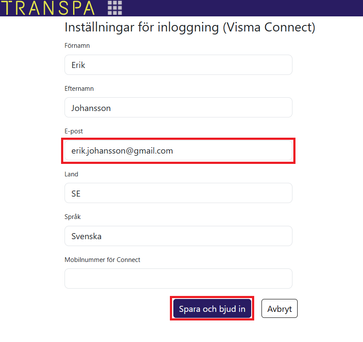
Be den anställde öppna mejlet med ämne “Välkommen till TransPA”. Klicka på Aktivera konto och skapa ett lösenord tillhörande sitt konto. Därefter loggar den anställde in via mytranspa.com och väljer "Logga in med e-post" eller direkt via connect.mytranspa.com
Aktivering av anställd som redan innan är connect-ansluten
Vid nyanställning, om den anställde tidigare har använt en Visma-produkt (till exempel genom ett annat företag som använder Transpa, eller annan visma-produkt för tidrapportering eller lönehantering), kommer de automatiskt att visas med en grön bock vid "Connect-status", när deras konto aktiveras i personkortet, eftersom de redan är anslutna till Visma Connect. Anställda ska då använda samma inloggningsuppgifter som tidigare, för alla Visma-produkter, vilket möjliggör en centraliserad inloggning. För ytterligare information, se avsnittet om samlad inloggning längst ner i denna artikel.
Läs gärna mer om den nya personallistan och dess funktioner här.
Till toppen
Steg 3: Anställda aktiverar sina konton via formulär vid inloggning (Dag 20)
Anställda som ännu inte bjudits in till den nya inloggningsmetoden kan nu aktivera sig själva genom att logga in och fylla i sin e-post i ett formulär. Därefter skickas en inbjudan till deras e-post (kontrollera skräppost om mejlet saknas).
Den anställde har möjlighet att skjuta upp denna aktivering i 10 dagar, genom att klicka på Avbryt och fortsätta till gamla inloggningen. Därefter, från dag 11, måste e-postaktiveringen genomföras.
Efter att en anställd har fyllt i sin e-post och skickat inbjudan till sig själv, har de 24 timmar på sig att aktivera länken i e-postmeddelandet. Därefter anger de sitt lösenord och kan logga in med den nya metoden via connect.mytranspa.com.
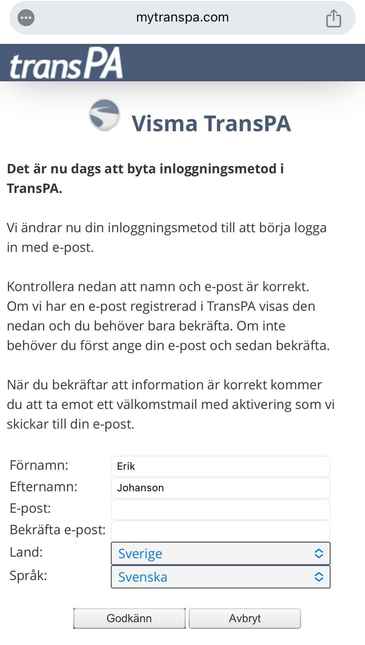
Välkomstmejl
Ämne: Välkommen till TransPA
Avsändaren : [email protected]
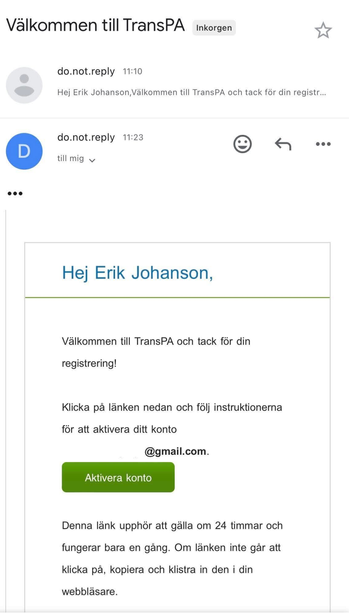
Till toppen
Steg 4: Obligatorisk e-postaktivering för anställda (Dag 30)
Har anställd inte tidigare aktiverat sitt nya inlogg krävs detta nu. Vid nästa inloggning anges e-postadress via formuläret, klicka på "Godkänn" och välkomstmejl skickas till anställdes e-post. Välkomstmejl bör godkännas inom 24 timmar innan länken blir ogiltig och nytt mejl behöver skickas
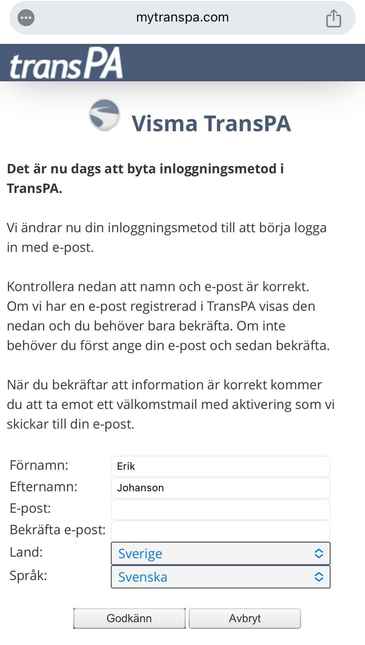
Välkomstmejl
Ämne: Välkommen till TransPA
Avsändaren : [email protected]
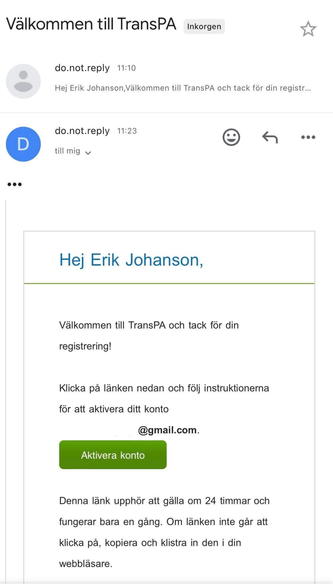
Om den anställde inte aktiverat sitt konto inom 24 timmar blir länken i välkomstmejlet ogiltig. De kan dock begära en ny länk, som ger ytterligare 24 timmar för aktivering.
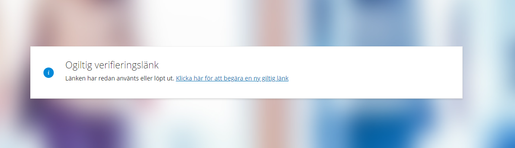
Till toppen
Skicka om välkomstmejl
Om den anställde inte aktiverat sitt nya konto inom 24 timmar, kan man som systemanvändare skicka om inbjudan via personkortet genom att klicka på "Skicka om välkomstmejl" under fliken "Allmänt" och Inställningar för inloggning (Visma Connect)
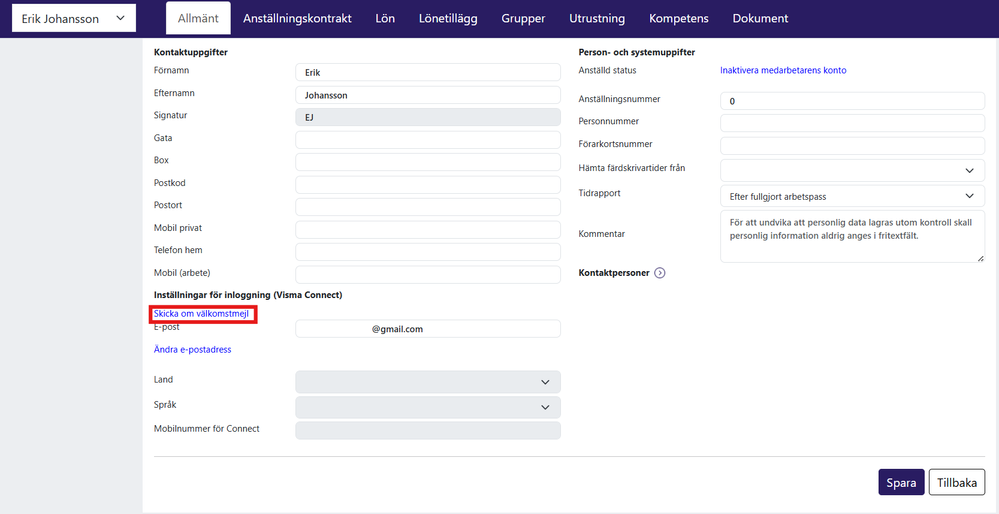
Samlad inloggning för samtliga Visma produkter
Vid nyanställning, om den anställde tidigare har använt en Visma-produkt (till exempel genom ett annat företag som använder Transpa, eller annan visma-produkt för tidrapportering eller lönehantering), kommer de automatiskt att visas med en grön bock vid "Connect-status", när deras konto aktiveras i personkortet, eftersom de redan är anslutna till Visma Connect. Anställda ska då använda samma inloggningsuppgifter som tidigare, för alla Visma-produkter, vilket möjliggör en centraliserad inloggning. Skulle den anställde av någon anledning inte komma ihåg sitt lösenord klickar hen på "glömt lösenord" vid inloggning. Ett återställningsmejl kommer då att skickas till anställds mejl. Där lösenordet kan återställas. Notera att lösenordet då ändras för samtliga visma-produkter som man är ansluten till.
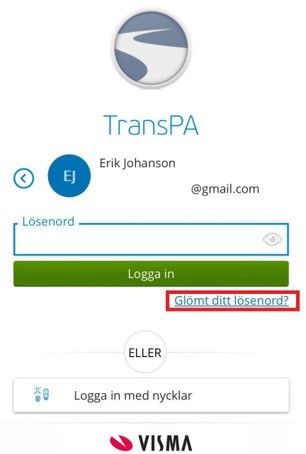
Tips & Tricks, bra att veta
Sker er tidrapportering på en enhet som delas med andra?
Inloggningsmetod med e-post som identifierare är väldigt vanlig idag. Många fördelar finns som förenklar inloggningen och ökar säkerheten för den enskilde användaren. För er som tidrapporterar med en eller flera gemensamma enheter för personalen vill vi tipsa om tillvägagångssätt vid inloggning på en enhet som inte tillhör dig. Allt för att upprätthålla och säkerställa en smidig och säker upplevelse.
Frågor och svar
Saknar ni något? Här finner ni frågor och svar om inloggning med Visma Connect

 Användartips
expand navigation
Användartips
expand navigation